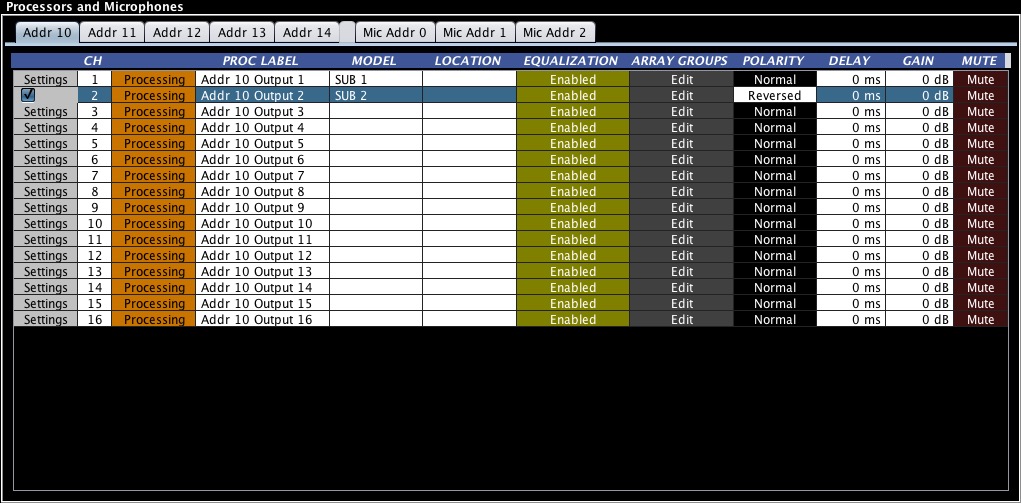Introducción a Mapp XT (parte 2)
Aquí va la segunda parte de la introducción al software de predicción acústica Mapp XT. Si en el artículo anterior explicamos la descarga y registro, el plano de predicción y el dibujo o importación de ayudas arquitectónicas, en este artículo empezaremos a hacer predicciones acústicas.
Para ello, vamos a comenzar insertando altavoces en el plano de predicción de Mapp XT.
1.Inserción de altavoces.
Insertar cualquier altavoz en Mapp XT es muy sencillo. Haciendo click con el botón derecho del ratón se despliega un menú con múltiples opciones.
Las 5 primeras corresponden a cinco posibilidades distintas para insertar equipos en el plano de predicción:
-Insert flown loudspeaker system: Se utiliza para insertar un sistema volado.-Insert ground stacked loudspeaker system: Para insertar un sistema stackado o apilado en el suelo.
–Insert horizontal loudspeaker system: Esta opción nos permite insertar un arreglo de cajas horizontal.
–Insert gradient flown subwoofer array: Para insertar un arreglo de subgraves volados en gradiente.
–Insert individual loudspeaker: Si queremos insertar una caja suelta, utilizaremos esta opción.
De momento, vamos a insertar un altavoz individual seleccionando la quinta opción. Aparecerá inmediatamente un cuadro con las opciones que tenemos a la hora de insertar la caja, en el que podemos distinguir varias cosas:
Os explico brevemente para qué son todas estas opciones, porque son fundamentales para la configuración de altavoces.
En la fila superior aparecen las siguientes opciones:
–Loudspeaker Label: Para nombrar nuestro altavoz. Podemos llamarlo «Frontfill 1», «PA Left», «Outfill R»… lo que queráis, siempre que nos ayude a identificarlo inequívocamente.
–Center Line: Para que en el plano de predicción se muestre una línea indicando hacia dónde apunta el altavoz. Para que se muestre, además de tenerlo en «On», deberéis tener activado en el menú «View» la opción «Center Line».
–Solo: Si activamos esta opción en uno o varios altavoces, cuando hagamos una predicción sólo nos mostrará los resultados de los altavoces que tienen esta opción activada.
–Layer: En Mapp XT también podemos trabajar por capas, de forma similar a como se hace por ejemplo en Photoshop. Desde este menú seleccionamos en qué capa se encuentra el altavoz. Por defecto se utiliza el Layer 0, pero podemos crear más capas desde Settings>Layer Management.
–Addr: Se corresponde con el número de procesador al que queremos asignar el altavoz. En Mapp XT utilizamos los procesadores Galileo para hacer diferentes ajustes en los equipos. Tenemos 5 procesadores virtuales de 16 canales cada uno, y se numeran del 10 al 14. Luego en el procesador, como veremos más adelante, podremos ajustar ganancia, polaridad, retardo, encendido y apagado…
–Ch: Canal del procesador al que queremos asignar el altavoz.
–Processor Label: Nombre de la salida del procesador a la que hemos asignado el altavoz. Nos deja renombrarlo para poder escribir nombres más concretos, porque por defecto aparece la dirección y el canal de salida.
Justo debajo de todo esto, tenemos el menú para seleccionar el modelo de caja y su posición: Vertical, horizontal e incluso tenemos la posibilidad de invertirla respecto a su posición estándard.
En el centro tenemos un recuadro etiquetado como «Reference Point Position», que sirve para situar el altavoz en el plano de predicción de forma precisa. Podemos indicar la posición de dos formas: La primera opción se llama «Front of Loudspeaker», y las coordenadas que allí fijemos tomarán como eje central la parte delantera del altavoz. La otra opción es CDRM, que si no me equivoco, son las siglas de Center of Rotation During Measurement. Si damos la posición del altavoz seleccionando CDRM, utilizará el centro de la caja como punto de referencia.
Veamos dos ejemplos gráficos para entender claramente la diferencia:
También tenemos una opción llamada «Rotation about CDRM» que nos permite aplicar una angulación de la caja, medida en grados. El eje de angulación va desde -180º hasta 180º, con lo que podemos situar los altavoces orientados hacia cualquier punto.
2.Predicciones sencillas
Una vez que hemos insertado nuestro primer altavoz, hacer una predicción es tan sencillo como pulsar el botón «Predict» de arriba a la izquierda de la pantalla principal. Antes, podemos ajustar el rango de frecuencias que deseamos ver en la predicción.
Para ello, tenemos en primer lugar un menú desplegable para seleccionar el ancho de la predicción en octavas (1 octava, 1/3, 1/6, 1/12, 1/24) y posteriormente la banda de frecuencias y a continuación la frecuencia central.
Una vez hagamos la predicción pulsando el botón «Predict», el programa se conectará a los servidores de Mapp XT y nos mostrará en la pantalla los resultados.
Debajo del plano de predicción, el programa, entre otras cosas, nos indica las frecuencias que está mostrando.
Una cuestión curiosa es que en las predicciones, si insertamos un altavoz suelto, a su alrededor aparece una zona en la que el programa no muestra presión sonora. Esto, evidentemente, no quiere decir que el altavoz no suene en esa zona, sino que el programa no tiene datos para mostrar debido a que los datos que ha recopilado Meyer de sus altavoces empiezan a tomarse a partir de cierta distancia (aproximadamente 1 metro).
No es algo que tenga importancia, pues normalmente nuestro público siempre va a estar a más de 1 metro de cualquier caja.
Llegados a este punto, podemos hacer experimentos sencillos pero interesantes, como por ejemplo ver el filtro de peine que generan dos UPA-1P puestas una encima de otra:

Predicción a 10kHz. Vemos las sumas y las cancelaciones producidas por la diferencia de tiempos de llegada.
3.Predicciones utilizando canales de procesador
Ahora que ya nos defendemos con predicciones simples, vamos a utilizar el procesador que tenemos disponible en Mapp XT para hacer, por ejemplo, algún arreglo de subgraves.
Imaginemos que queremos saber qué sucedería si situamos dos subgraves enfrentados entre si, y uno de ellos con la polaridad invertida.
Vamos a insertar dos subgraves, por ejemplo dos 600-HP. A uno de ellos le asignamos la salida 1 del procesador 10, y al otro, que enfrentaremos girándolo -180º, le asignamos la salida 2 del procesador 10.
Ahora, vamos al procesador. Para ello en el menú «Settings» seleccionamos «Device configuration».
En el canal 1 tenemos un subgrave y en el 2 otro, así que para este experimento vamos a invertir la polaridad del canal 2:
Hagamos ahora una predicción, en la banda de 63Hz, y veamos lo que sucede:
Desde luego, el resultado es poco utilizable, pues estamos cancelando muchísimo la baja frecuencia, pero como experimento para explicar cómo funciona el procesador creo que sirve.
Evidentemente, a la hora de diseñar arreglos, podemos agrupar altavoces en las diferentes salidas del procesador, podemos jugar con niveles, tiempos de retardo, inversiones de polaridad… Tenemos una herramienta increíble para hacer experimentos a golpe de ratón, sin tener que mover, cablear ni medir nada.
Hablando de medir, Mapp XT también cuenta con una excelente herramienta de medición donde podemos insertar micrófonos y ver respuestas de fase relativa tal como haríamos con un analizador como SIM, Smaart o cualquier otro. Pero eso es otra historia que será contada en otra ocasión…
Como siempre, recordad que vuestros comentarios son bienvenidos.